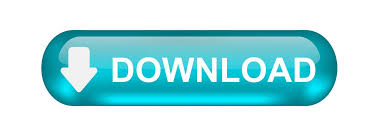
- How to create a bookmark for specific user how to#
- How to create a bookmark for specific user update#
Instead look at creating a second page and tying the bookmark to that page.

How to create a bookmark for specific user update#
This will display the bookmarks pane on the right-hand section of the report.Īdd text boxes to report and update bookmark To add a bookmark, select the View ribbon, and then select the box for Bookmarks Pane. Next, I created a new bookmark which will be used to display the information text boxes in my report. I then imported both images to the Power BI report and added a “View More Info” text underneathĬreate a bookmark for View More Info display I wanted two colors so that it simulates an action button in an application that changes colors once it’s clicked on. I downloaded an info icon from the web and created 2 copies of it, one that’s black and one that’s gray (easy to change the color in Paint).
How to create a bookmark for specific user how to#
Because I have quite a few metrics and visuals on my page, I want to add a “View more Info” button that guides users on how to use the report. You’ll need to restart Power BI Desktop after you make the selection.Īdd an image to toggle “View more Info” on/offįor this demo I’m using a sample dataset from the City of Houston showing metrics for 311 calls. To enable it, select File > Options and Settings > Options > Preview Features, then select the checkbox beside Bookmarks. Enable the bookmarks previewįirst, you will need to make sure that the Bookmarks feature has been enabled in Power BI Desktop. Check out the report below to see an example in action (click on the icon on the top-right section):Ĭheck out the steps below for a step by step guide on how to create the show/hide functionality in the report. So, it would be good to provide them with an option to show/hide those descriptions as needed. The real estate on your report can get really crowded if you start adding descriptions to all of your visuals, and after some time users may not even need to look at those descriptions anymore. It’s also very useful when combining it with the bookmarks feature to create an app-like interface in your report.Ī good scenario in which bookmarks can be useful is when needing to add information or instructions on your report so that users can better understand and leverage your report.
This is useful when you have many overlapping objects in your report and want to focus on a specific chart/visual. The Selection Pane lists out all the objects on the report page and allows you to show/hide visuals. With bookmarks, you can create a custom/modified view of your report and save a version of that state, allowing you to go back to that view either through a PowerPoint-like presentation, or through a Link action for a shape or image.
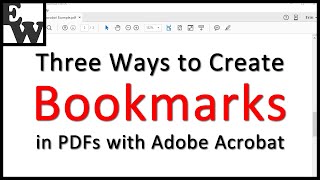
With the October release of Power BI Desktop, users have the ability to leverage 2 really cool features: Bookmarks and the Selection Pane.
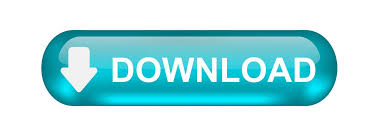

 0 kommentar(er)
0 kommentar(er)
